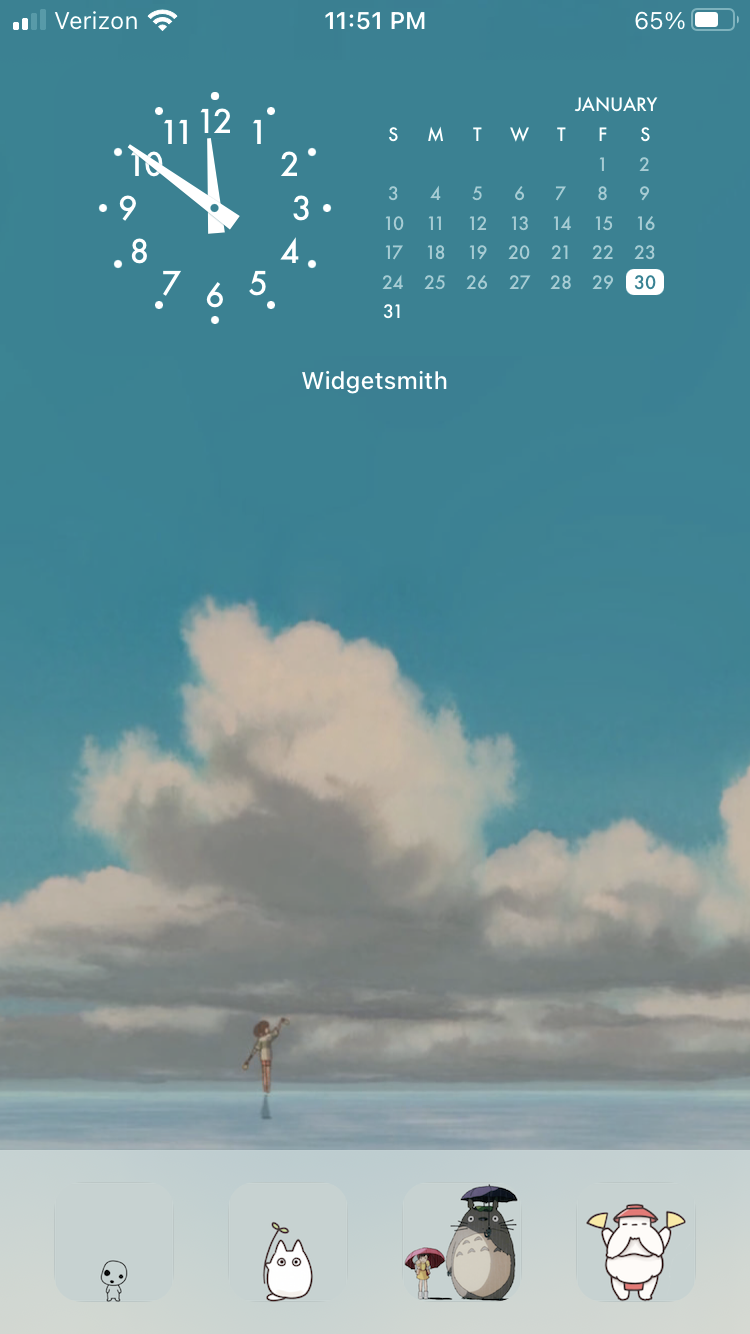What you’ll need:
iOS 14 / iPhone
2 Background Photos
4 Icon Photos
Widgetsmith app
Canva app
A color picker app(I used “Color Picker - Pixel Color”)
A background eraser app (I used “Background Erase: superimpose”)
My Miyazaki-Themed iPhone Screen
So, I think a good place to start is where I started: this series of TikTok’s by Linda Tong (here, here, and here) and a Medium post I read sometime last year that got me to start to reconsider what my homescreen could look like. Those resources will show you the bulk of how the individual pieces of the process work: the custom app buttons, the customizations offered by Widgetsmith, the benefits of relying on the swipe-down-to-search function for launching all but the most essential applications.
Bringing these two approaches together, this what my home screen looks like now. The four little creatures standing along my dock bar, welcoming me into useful app shortcuts and a clock floating in a Spirited Away sky.
Choosing Photos
There’s a few graphic decisions I made in selecting my imagery (beyond committing to my Miyazaki theming ^.^):
Lock Screen: The central focal point helps balance the time and date, and the flowers framing the corners make the phone still look nice even when notifications litter the screen.
Home Screen: I chose an image with a consistent color in both the top and bottom third of the image. The sky at the top is mostly the same shade of blue, and the water at the bottom evens out to a consistent shade under the transparency of the dock.
Icons: I chose images of the Miyazaki characters that were simple, with clean backgrounds that could be easily edited out.
Colors for “floating” widgets and icons
I used a color picker app to find the six-digit hex code for the top of my image (where the widget will go) and the dock (where my icons will go). A web tool like iEmpty can help if your wallpaper image doesn’t have consistent coloring.
Widgetsmith
The Widgetsmith app has a ton of customization options. Set the background to your desired hex code or image to get the background of the widget to disappear into your wallpaper.
For my widgets, I stacked three medium-size widgets: the clock/ calendar; the schedule; and the Reminders list.
Designing your icons
Use a background editing app) to delete the backgrounds for each icon, so they are .png files with a transparent background.
Open the files in Canva and set up a square canvas. Set your background color to the desired hex code, and position your icon file on the background. I positioned mine aligned along the bottom edge, so it looks like they’re all standing together in a line.
Your Four Shortcuts
There are only four icon spots available on the dock - but I don’t use only four apps on my phone, of course!
Using the Shortcuts app, instead of making each button open another app directly (the ‘Open App’ shortcut), I instead use a shortcut called ‘Choose from Menu’. This menu lets one button present you with many options: I created 4 menus to designate the four main things I use my phone for: ‘Remembering Things’, ‘Reaching Out’ (to people), ‘At Work’, and ‘Killing Time’.
I treat these more or less like app folders, where most options run the appropriate “Open App” shortcut, although sometimes I can get a little more fancy, like where an option will automatically pull up directions to my workplace. You can get much, much fancier with your shortcuts, if you can google well. I’ve listed below which options I’ve specified under each menu.
When I was picking my little icon characters, I also paid particular attention to how they could help communicate each of these different “modes” or contexts - this is what each little character leads me to:
Killing Time:
Listen to Music (Spotify)
Read a Book (Libby)
Meditate (Headspace)
Practice Chinese (ChineseSkill)
At Work:
Drive to Work (Maps)
Clock In/ Out (TSheets)
Check Slack
New Pick Up Order (Shopify)
Play Music (Spotify)
Reach Out:
Make a Call
Send a Text
Text Favs (options: Parents, Sister, BF)
Call Favs (same options)
Send an Email
Remember This:
New Task (New Reminder)
Take Photo (Camera)
New Note (Notes)
Scan Notebook